How To Program Favorites In Spectrum App For Roku
The Spectrum TV app for Samsung Smart TV® allows you to watch Live TV, browse Guide listings and view On Demand content.

Note: Your Samsung Smart remote may vary based on the model of your Samsung Smart TV. Visit
Samsung's Spectrum TV pagefor a list of all supported Samsung TVs by TV type and model number.
- Return/Menu: Opens the Spectrum TV main menu. Also used to return to previous screen.
- Left Arrow/Guide: Opens the Spectrum TV app Guide.
- Right Arrow/Return: Close the Guide and return to watching TV.
- Navigational Arrows: Scroll up, down, left or right.
- Center Directional Pad: Select.
- Down/Info: View program details.

Using your Smart remote:
- Press theReturn orMenu button to view the Spectrum TV main menu.
- Scroll toLive TV and then press theCenter Directional Pad.
- While watching Live TV you can:
- Use theChannel Up orChannel Down buttons to change the channel.
- Press theDown Arrow to view program information.
- Press theLeft Arrow orGuide to view and select from all channels.
- Press theLeft Arrow again to Filter or Sort for specific programming in the Guide.
The Guide displays available TV listings. You can use the Guide to browse programming based on air time, filter for specific titles or save programs to watch later.

Using your Smart remote:
- Press theReturn orMenu button to view the Spectrum TV main menu.
- Scroll toGuideand then press theCenter Directional Pad.
- Use theNavigational arrows to browse available titles.
- Press theCenter Directional Pad to select a program.
- Press theReturn (right arrow) button on the remote to exit the Guide and return to the Live TV program you were previously watching.

The On Demand library lets you choose from featured programming, recently watched titles, TV shows, movies and kid-friendly content. You can also browse content by network.
Using your Smart remote:
- Press theReturn orMenu button to view the Spectrum TV main menu.
- Scroll toOn Demand and then press theCenter Directional Pad.
- Choose from the following categories:
- Featured programming
- Recently Watched
- TV Shows
- Movies
- Kids
- Networks
- Use theNavigation Arrows to scroll through available titles and then press theCenter Directional Arrow to choose a program.
- From the program information screen, selectPlay,Resume orStart Over to begin watching.
- While watching On Demand, you can:
- Play,pause,rewind orfast forward the title.
- Press theDown Arrow to view program information.
- TurnClosed Captions ON or OFF.
Note: Programming availablility may vary based on your location and Spectrum TV service. Titles with aKey icon aren't included in your TV subscription. Also, aPadlockicon will display if a program is blocked by Parental Controls.

Using your Smart remote:
- Press theReturn orMenu button to view the Spectrum TV main menu.
- Scroll toSearch and then press theCenter Directional Pad.
- Using the onscreen keyboard, enter a person's name, sports program, movie title, etc. in the search box.
- Scroll to a program using theNavigation Arrows.
- Press theCenter Directional Pad to select the title and begin watching.
The Settings menu allows you to easily manage your Favorites, see what programs you've recently watched and more.

Using your Smart remote:
- Press theReturn orMenu button to view the Spectrum TV main menu.
- Scroll toSettings and then press theCenter Directional Pad.
- Use theNavigation Arrows to scroll to and select one of the following:
- Manage Favorites:Mark a network as aFavorite to easily find programming in the Guide.
- Recently Watched: See a list of programs that you've recently viewed.
- Parental Controls: Instructions to view and change your Parental Control settings on SpectrumTV.com.
- Support: See ways to contact us for help.
- About: View the version of the Spectrum TV app installed on your TV, Device ID, IP Address and more.
- Sign Out: Exit the Spectrum TV app to sign in using a different Spectrum username and password. This allows you to sign in using a username with specific parental controls assigned to it.
Note: Changes made to your settings on the Spectrum TV app for Samsung Smart TV are associated with your Spectrum account and will therefore apply to all your devices.
Closed Captions
You can turn Closed Captions on or off while watching Live TV or On Demand programming. Press theDown Arrow orInfo button on your Smart remote to display the info banner on the bottom of your TV screen, and then select theCC icon.

Closed Captions can also be managed through the Settings menu of your Samsung Smart TV. For more information, visitSamsung Support.
Favorites
Mark a network as a Favorite to easily find programming in the Guide.
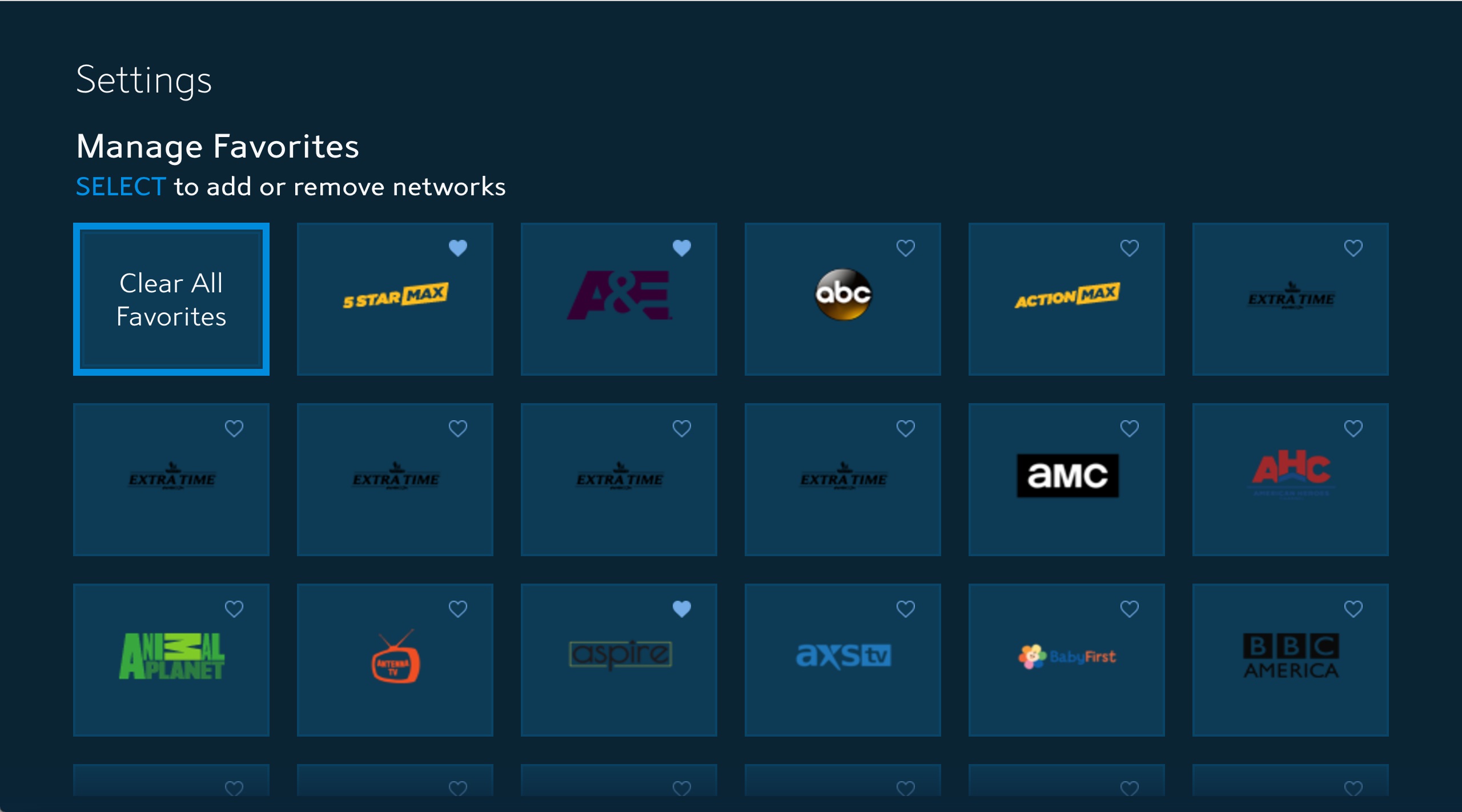
Using your Smart remote:
- Press theReturn orMenu button to view the Spectrum TV main menu.
- Scroll toSettings and then press the Center Directional Pad.
- Navigate toManage Favoritesand then press the Center Directional Pad.
- Scroll to the network of your choice and then press the Center Directional Padto add or remove it from your Favorites.
Note: A blueHeart icon will appear next to a network when it's marked as a Favorite.
How To Program Favorites In Spectrum App For Roku
Source: https://community.spectrum.net/discussion/153008/explore-the-spectrum-tv-app-for-samsung-smart-tv
Posted by: wilsonanite1993.blogspot.com

0 Response to "How To Program Favorites In Spectrum App For Roku"
Post a Comment